エラー::安全ではありません|混在コンテンツのブロック|クラッシュについて|
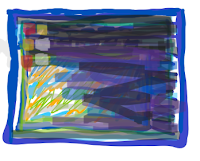
firefoxでウェブサイトを見ていたら 「プロトコル用のプログラムとして追加しますか?」 という内容のウィンドウがたまに出るのですが、意味が分からないので調べました。AIによる一般的な判断は、 「何か支障が出ているなら追加すると改善する可能性がありますが、 特に何の支障もなければ何もする必要はありません。」 とのことでした。 他にも似たような(分からなかった)話をまとめました。 目次 1: 画像をスマホからアップロードしていた時 2: 「安全ではありません」というエラー 3: moz://a firefoxで、混在コンテンツのブロック・クラッシュについて 4: 「https」なのに、「安全ではありません」とは。。 5: 参考・終わりに 1: 画像をスマホからアップロードしていた時 以下、原因が分かった覚書です・・。結論先にありきで「拡張機能」の問題でした。 以前は画像をスマホからアップロードしていたのですが、その時に偶々気付いたことです。 そのせいか画像は「https://〜」ではない「http://〜」のURLになっていました。 他、アフィリエイトでscriptタグのものも画像urlが https://ではありませんでした。 それらを全て外してみたかったのですが、結構大変なので後日またいつか。。。 以下、解決前の話が殆どの愚痴みたいなものですが、グチを読みたくない方は、 2: 「安全ではありません」というエラー へ、どうぞ。 私はあまり詳しくないのですが、このサイトはSSL適用になっています。 それなのに何故か 「このサイトは安全ではありません」とかいう表示があり 気になってしまい、あちこちで確認して回りました。 「検証され信頼できる運営者情報はありません」など 自分のサイトが怪しく感じられてしまうのではないかと気になる・・ので、 先ず、firefoxのヘルプみたいなところへ行き、 混在コンテンツのブロック」では、 灰色の錠前アイコンにオレンジ色の警告アイコンが付く場合、Firefox は画像のような安全でないパッシブコンテンツをブロックしていません。既定 では、Firefox は、パッシ...




