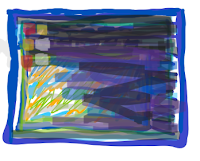Windows11:::フォルダの表示を固定|OneNote|複数選択は少しコツがいる|copilotの意味|ルートキット|

win11にアップグレードしてから困ったことが少しありましたので共有します。ワンノートのアップデート・移行も分かったので、 個人の使い勝手のレビュー・1つの方法として参考になりましたら幸いです。 目次 1: フォルダの表示を固定|項目を全部同じにしたい 2: 複数選択がやりにくい|コツがいるけど出来た! 3: copilotの意味|悩んでいる人にオススメ 4: ルートキット 5: OneNote(ワンノート)のバックアップ|探したらPC内に 6: 参考・終わり 1: フォルダの表示を固定|項目を全部同じにしたい フォルダを開いた時の中に入っているファイルの表示項目を見ると 「ファイル名、更新日、サイズ、タグ、タイトル、作成者」などがありますが、 リセットされて毎回選択して追加しないと見れなくなりました。 調べると結構、簡単に分かりましたし、以前よりもその設定は扱い易くなっています。 参考:設定 先ず、フォルダの項目部分で右クリックして表示したい項目「ファイル名、更新日、サイズ、タグ、タイトル、作成者」にチェックを入れます。 自分の好みの状態になったところで、先ほど右クリックした部分の上にあるフォルダ(ウィンドウ)内のメニュー「表示」の右にある 「・・・」アイコンをクリック オプション 「表示」のタブを開くと・・ 一番上に「この表示方法(詳細表示やアイコンなど)をこの種類のフォルダー全てに適用することができます」とあるので、 「フォルダーに適用(L)」をクリック。 お疲れ様でした。 時々グレーアウトしていますけど、たぶん上の階層で行わないと出来ないっぽいですね。 フォルダーはファイルの形式毎に「ピクチャ」や「ミュージック」「ドキュメント」などのジャンル・グループフォルダがありますけど、 同じ系統のフォルダに反映されます。 2: 複数選択がやりにくい|コツがいるけど出来た! 先に結論:shift押しながらの選択は何度か行うと出来ましたが押し方が10と微...