illustratorで文字の編集・・、動かない!なぜ?・・原因は。。|
最近、illustratorの操作方法をネットで探していたので、困っていた部分を
備忘録として残します。
殆どが既出してしまっている情報のような気もしますが・・
独学の人には参考になると思います。
自分自身がなかなか見つけられなかった部分(初心者目線)を投稿したいと思います。
今回、気付いたことの覚書メモ(困った事・気をつけたいことなど)が目的で、 細かい手順の説明ではありません。1: 後から文字を編集するとき
タイトル通り、既にある程度はでき上っているもの(チラシなど)の文字のみを
少し変更・修正するために画面上で弄っていた時のことですが、
選択するのにクリックしてもカーソルが編集したい文字と同じ大きさにならなかったり、
文字が編集ができなくなっている場合はその文字に「ロックがかかっている」場合だと
思われます。ロックのかかっている状態について確認方法は、以下
「文字に装飾があった場合(※1)」の一番後ろの方にあります。
合わせて、この記事の ↓ メニュー2、「
2: ロックがかかっている場合
」も、お読みください。
・文字に装飾がなかった場合・・、カーソルがちゃんと編集したい文字を選択できた状態であれば、deleteやback spaceのキーを押して変更したい文字を削除し、新たに文字を入力すると簡単に修正する事が出来ます。この場合はただのテキスト編集みたいな感じです。
・文字に装飾があった場合・・、illustratorの画面向かって右側にあるメニューで、「文字」という部分を順番に見ていくと変更したい文字の1文字目と同じものがあります。その行がその文字を管理しているメニューということになります(文字が2つ重なってある場合は2行あります)。その少し左にカギのマークがあれば、ロックがかかっています。(※1)
2: ロックがかかっている場合
ロックについての心構えが必要になります(?)が・・、
ロックをかけても外してもそれが直ぐに反映されるとは言い難く、
ロックをかけたのに動いたりするし・・ロックを外した筈なのに動かせない
・・ということも多い様です。(一旦、上書き保存して開きなおすと
反映されていたりしますが・・。又は、何か違うメニューを触ったりして時間を置くとか
すると反映されているみたいです。そんなに手間かけたり待っていられないですよね・・。
私も解決してはいないので、以下の方法でロックのかかった文字を特定して
何とか作業しました。よろしければヒントにして下さいませ。)
文字に装飾があり2重になっていて、ロックがかかっていたものを外したりすると、
選択している文字がどの文字なのかわからない・・という状態になるので、
そういった場合は 「1文字削除したり元に戻して」みます。 そうすれば、
「自分がどの文字をいじっているのか分かる」と思います・・。
弄っている文字が特定できれば重なっていても何とか思った部分を変更できます。
これも判断が難しい話ですが・・。 文字の上で右クリックすると、
「ロックを解除する」というメニューが出る場合もあります。
しかし、ロックの反映があまりスムーズではないので、上記の確認をします。。
3: メニューの出し方
これが気になって記事にしたようなものですが・・
「「修正ツール」を使って・・」などという説明がありますが、
折角のご丁寧な説明も、その「修正ツール」が何なのか分からないと
全部が分かる筈もなく。
探してもメニューが出てこないので困った事が多数あります。。
私が見たサイトは、その「修正ツール」へのリンクがあり、
どうやらアクセス方法は「修正ツール」の文字をクリックすれば
そのページで分かる・・っていうことの様で、見る気が失せてしまいました。
そのサイトにとっては、1回のアクセスで2ページ閲覧して貰えるのですが、
訪問者にとっては複数ページのクリックで、余計に混乱すると思いました。
説明に専門用語を使うんだったら、ある程度分かっている人にしか意味がありません。
ツールの出し方の説明もして欲しいと切に願います。
4: 文字を移動させたい時
文字を移動させたい場合は、動かし方が分からずに私は普通に文字を選択して
「カット&ペースト」してみました。当面はその方法と以下のやり方で乗り切りました。。 「カット&ペースト」使えるのはラッキーでした。
但し、思った場所には貼りついてくれませんでした。
文字のメニューのあるウィンドウ 出し方は、
一番上のメニューのウィンドウ →
↓
書式(水色のラインの1つ下です。) →
↓
文字 で、
出てきたメニューで微調整をします。 →
この黒い文字用のメニューウィンドウ →
この内の中央の右側のメニュー(上下の矢印とアルファベットの「A」の2つあるアイコン)で、
文字の改行間隔を調整してEnterを押して動かすことを繰り返しました。これで上下の移動は何とかなりました。
横の移動ができなくて困ったのですが・・移動させたい文字の先頭にカーソルを入れて、
キーボード操作によるスペースキーを押すと普通に動きました!!
以上の方法で合っているのか分かりませんが・・、私はなんとか仕事を終わらせる事が出来ました。
途中まで出来上がっているファイルを編集する場合は、上記の様にロックなど思わぬ設定がされているかと思います。
なので・・今回は、ロックのかかっている場合の解消法です。
5: 終わりの挨拶
お疲れ様でした。
ここまで読んでいただきありがとうございました。 いかがでしたでしょうか。
何か少しでも参考になりましたら幸いです。
今後は、イラレやphotoshopなどの(初心者向け)記事が増えていくと思います。
良かったら気が向いたときにでもまた覗いてやってくださいませ。
よろしくお願いいたします。

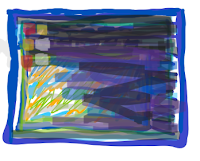

コメント
コメントを投稿
読んでくださって、ありがとうございます。お気軽にコメントして頂けると嬉しいです。返事は90%くらいお返ししますが、めちゃくちゃ遅い場合があります。気長にお待ちください。